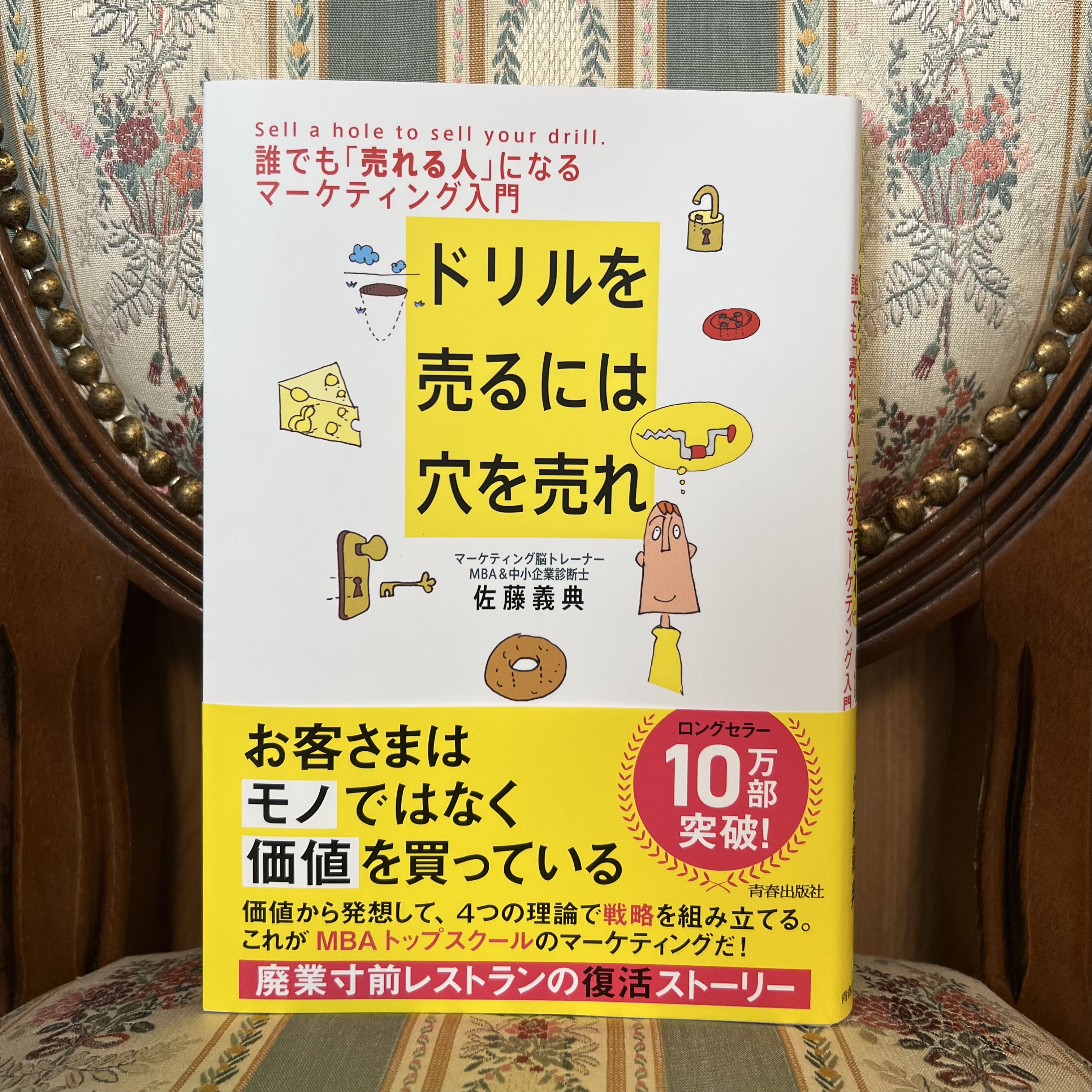初めてのMagic Mouse使いやすくする6つのおすすめ設定方法

『マジックマウスが使いにくい!!!』
使いやすくなった設定方法『6つ』を解説!
- 指とコンテンツを同じ方向に
- 右クリックで機能表示
- 簡単にズーム
- サクサク動くマウスに
- ページ間を簡単にスクロール
- 重なったウインドウを簡単に一覧に
Mac初心者の私が、MacBook Air(M1)と Magic Mouse(マジックマウス)を購入して『わくわく』でも・・・

マジックマウスが思うように使えなくて「モヤモヤ〜」
そんな私が

マジックマウスが快適に使いやすくなった設定方法「6つ」を解説します!

最初の設定では、マウスの上で指を「上」に動かすと→コンテンツが「下」に動くようになっていて、「指を逆に動かさなきゃ!」って指が「モヤモヤ」していました。

モヤモヤ解消!
指とコンテンツが同じ方向に動くように設定
- システム設定
- マウス
- ポイントとクリック
- ナチュラルなスクロール → ON

これだけ!
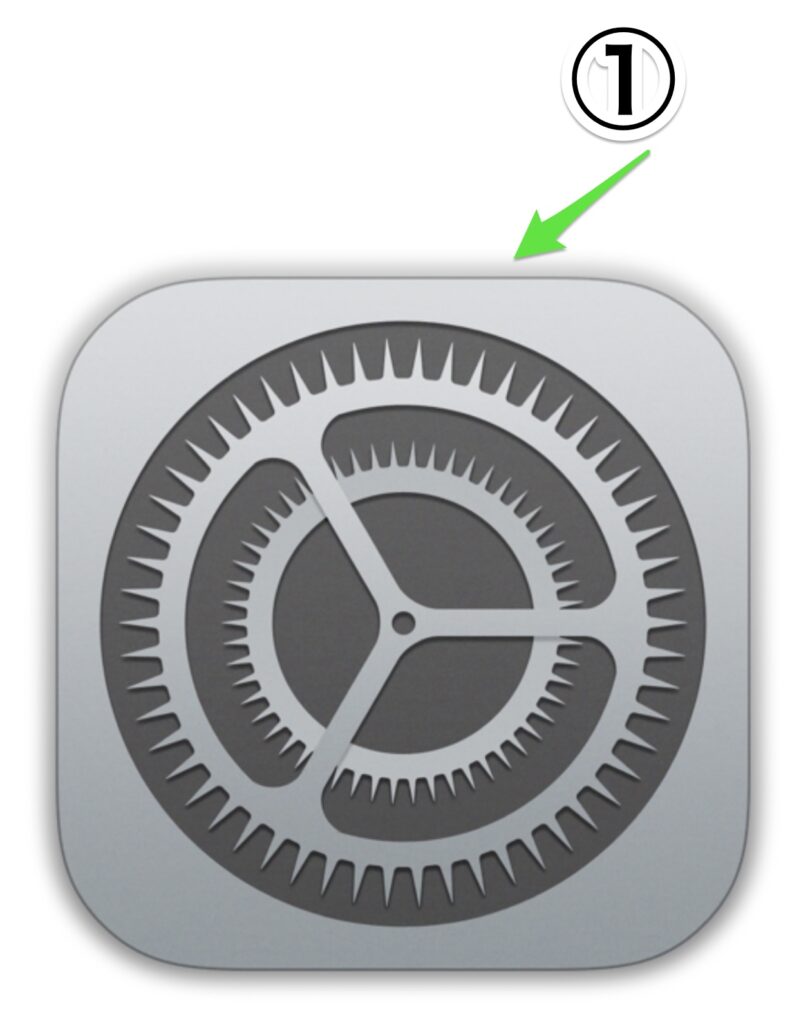
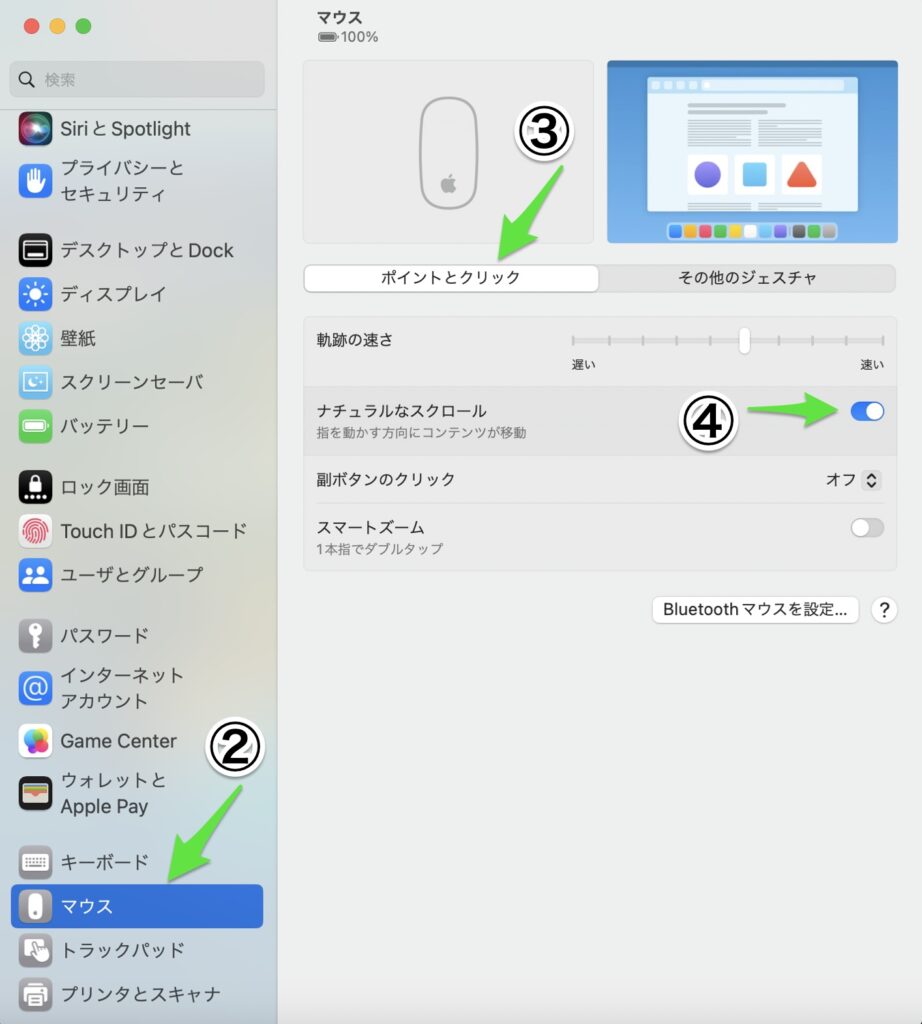

今まで使っていたパソコン(Windows)では、「右クリック」すると、機能が色々出てきて、簡単に操作ができたのに・・・何も機能が表示されなくて「モヤモヤ」〜

モヤモヤ解消!
「右クリック」で機能が表示されるように設定
- システム設定
- マウス
- ポイントとクリック
- 副ボタンのクリック → 右側をクリック(を選ぶ)

これだけ!
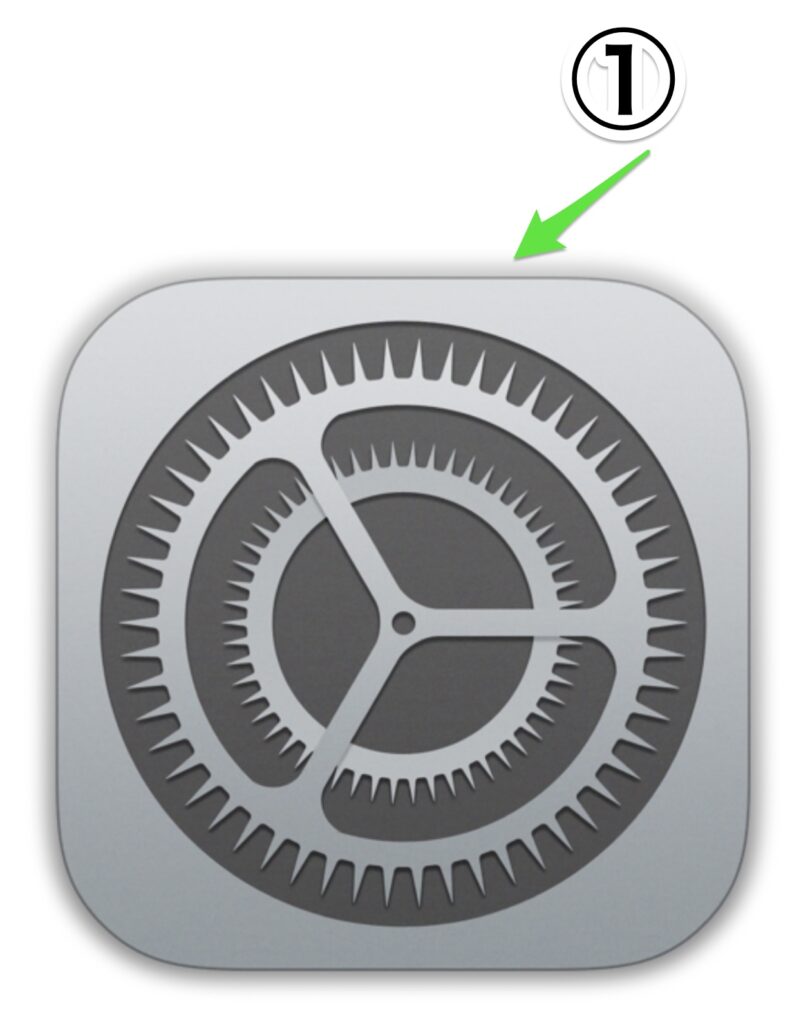
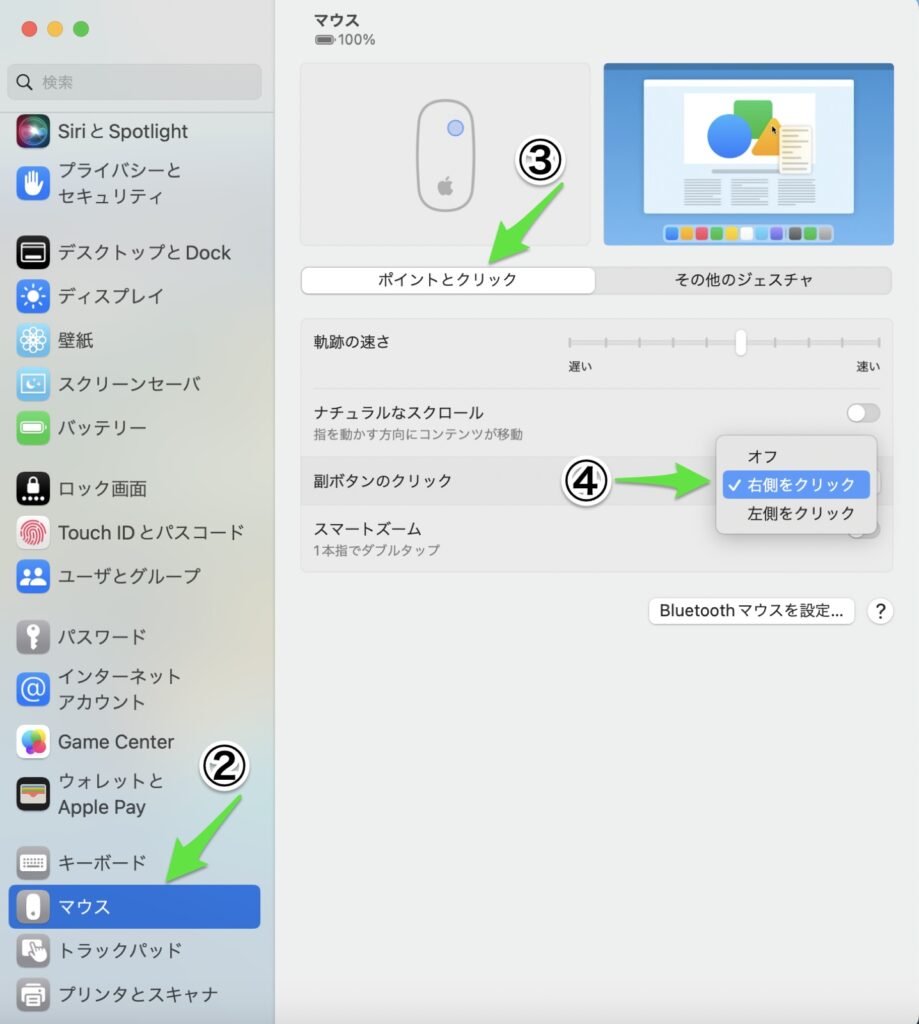

パソコンの画面の字が小さくて見えない!「モヤモヤ」〜

モヤモヤ解消!
マウスを2回トントン!!簡単ズーム設定
- システム設定
- マウス
- ポイントとクリック
- スマートズーム → ON

これだけ!
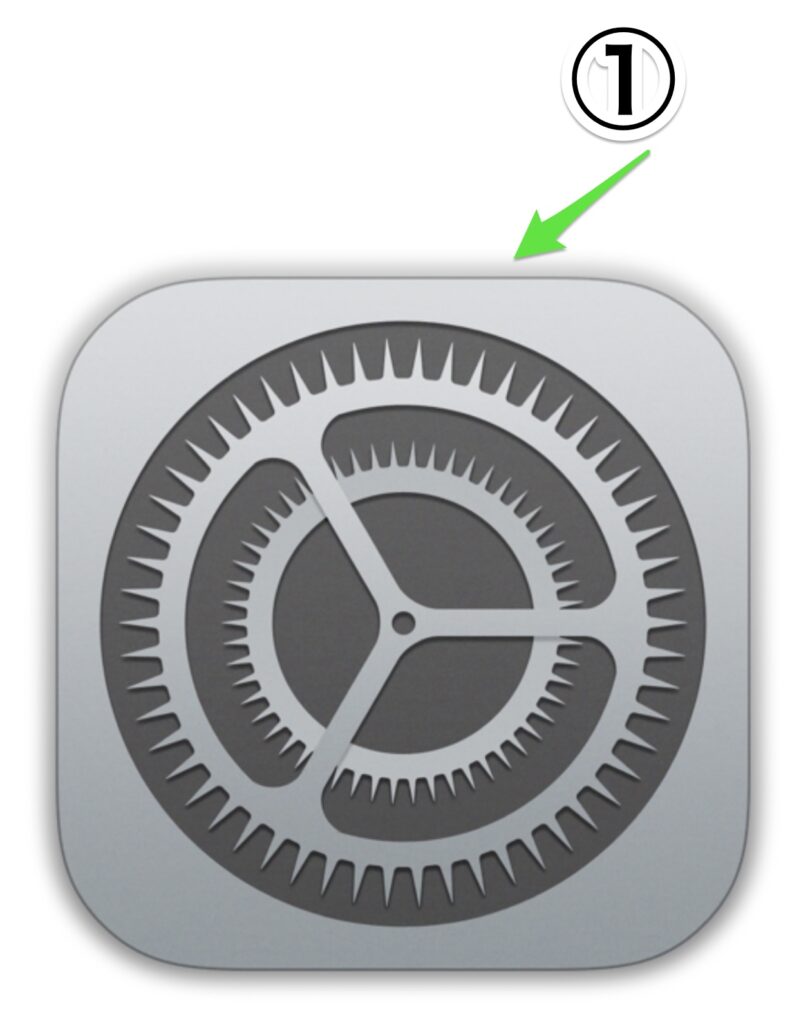
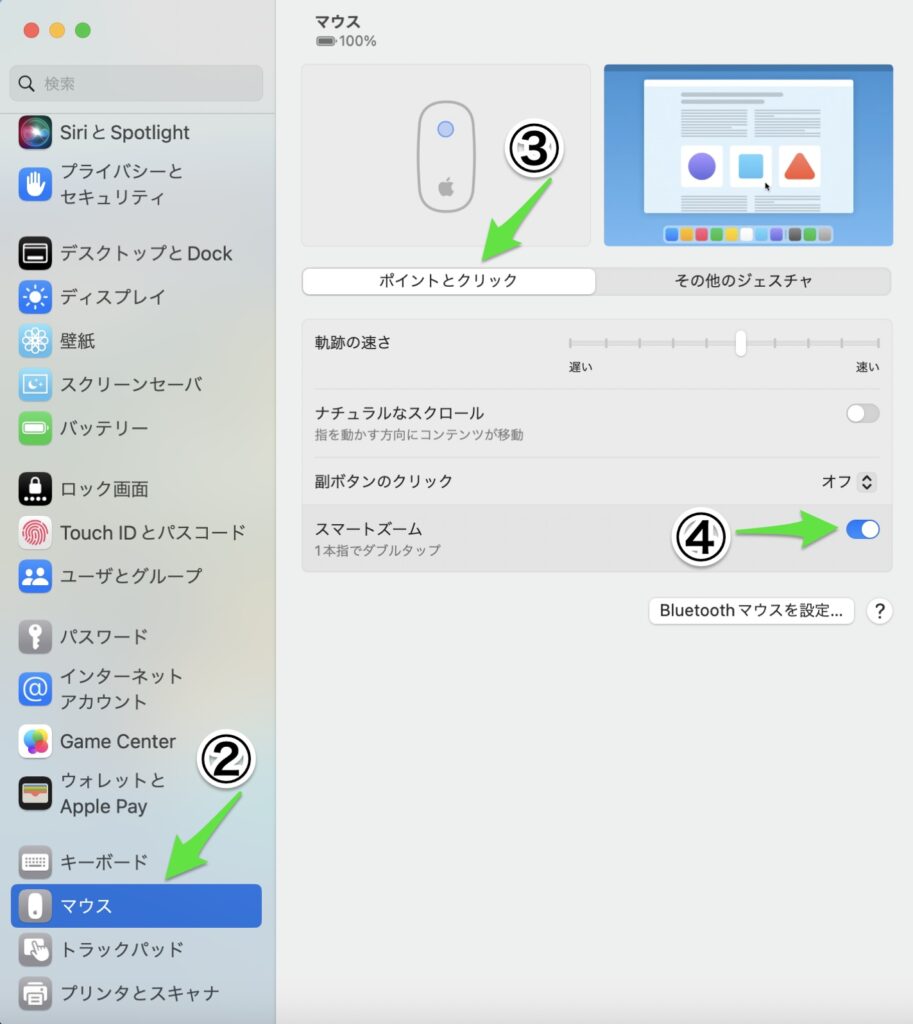

もっとサクサク画面を動かしたい!「モヤモヤ」〜

モヤモヤ解消!
マウスの動きを速くしてサクサク動くマウスに設定
- システム設定
- マウス
- ポイントとクリック
- 軌跡の速さ → 速い(速さは、使ってみて自分の好みに合わせてね。ちなみに私は一番速くしているよ!)

これだけ!
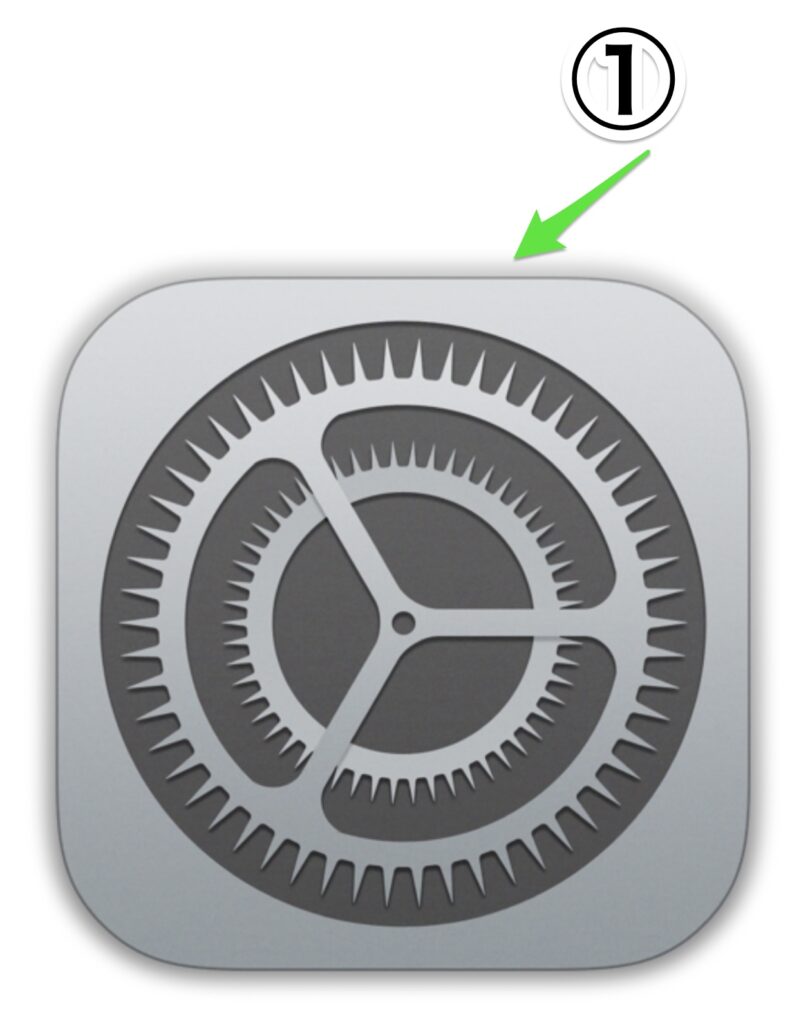
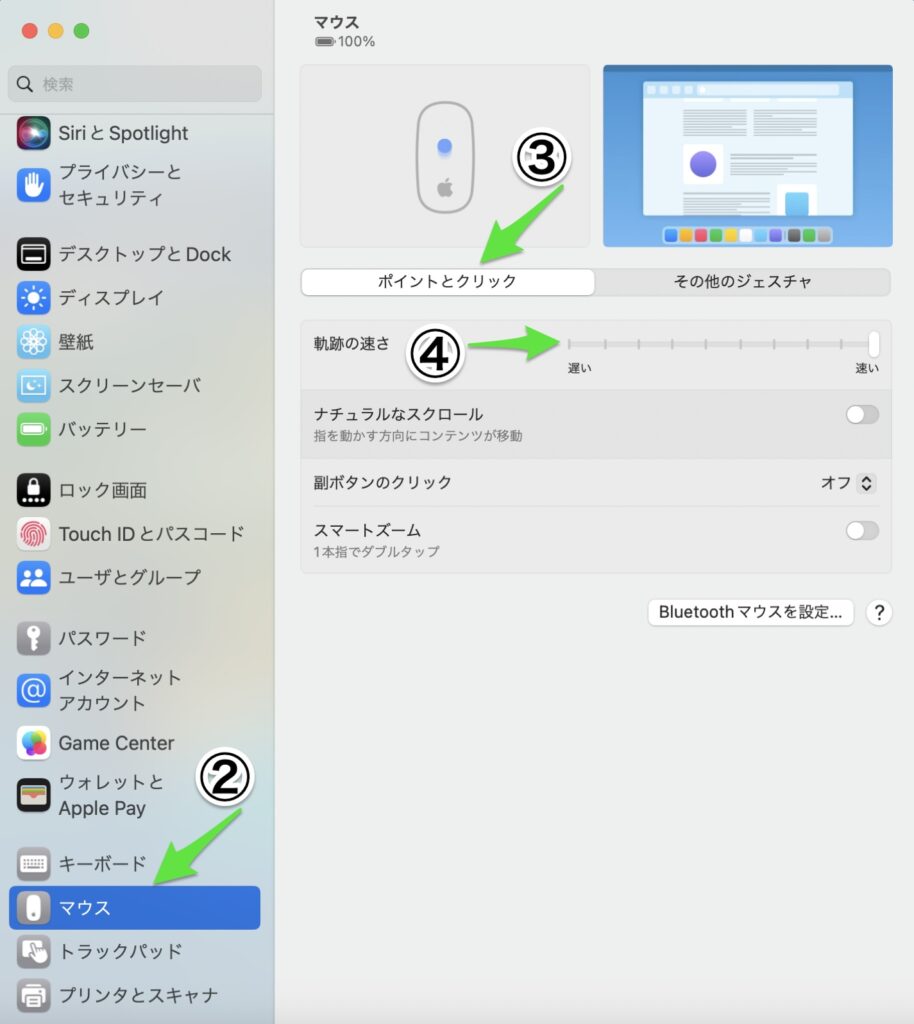

前のページに戻るのに、1回1回矢印で戻るのめんどくさい・・・「モヤモヤ」〜

モヤモヤ解消!
マウスの上で、左右に指を1本スライドさせるだけで!
ページ間も左右に簡単にスクロールできるように設定
- システム設定
- マウス
- その他のジェスチャ→クリック
- ページ間をスワイプ → 1本指で左右にスクロール(を選ぶ)

これだけ!
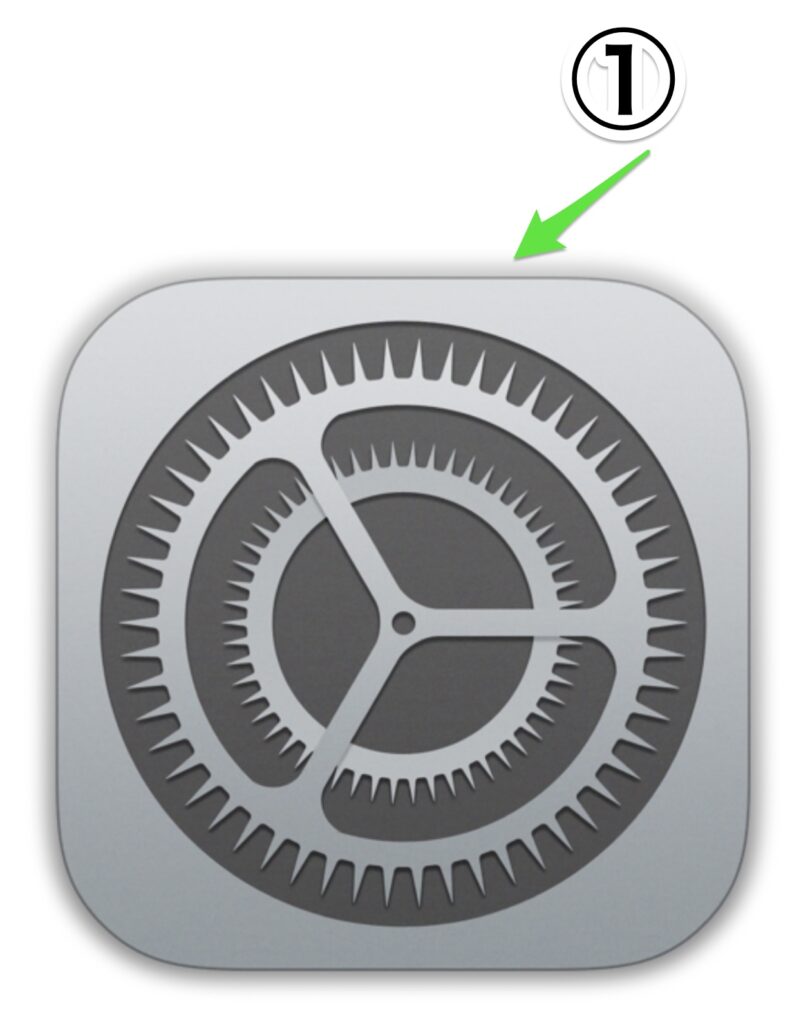
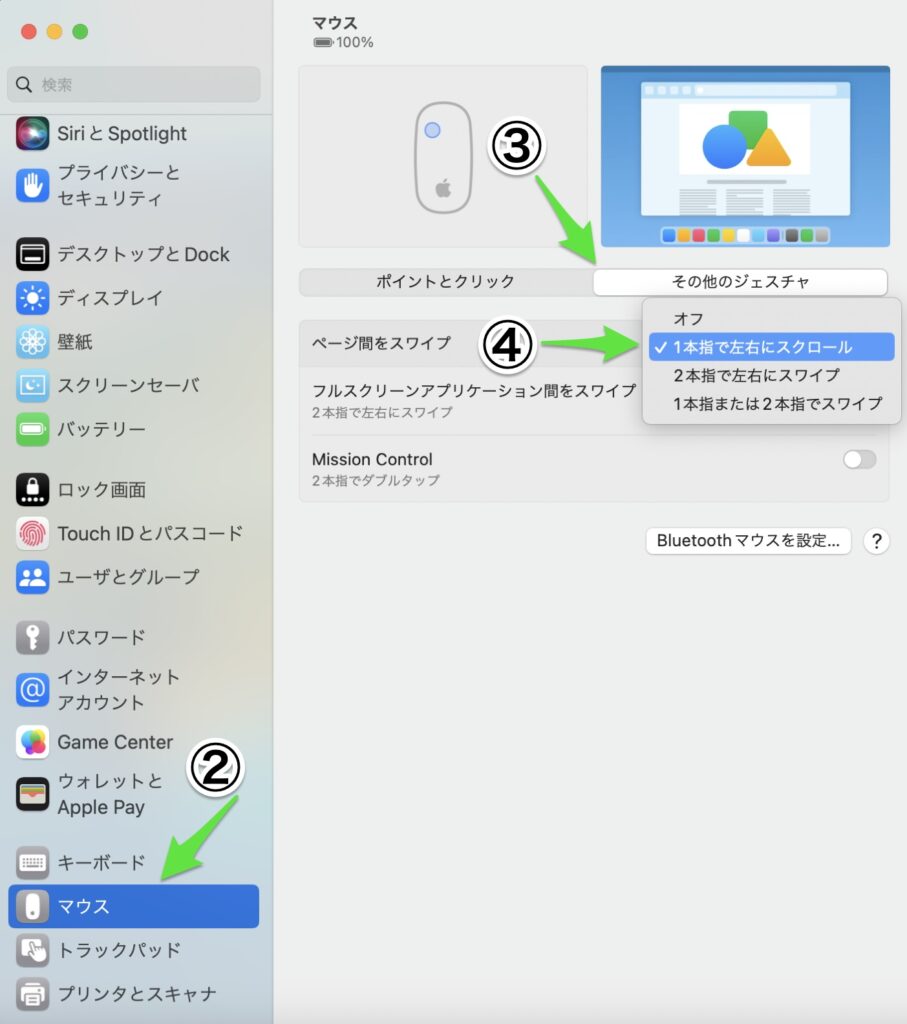

ウインドウを何個も開きながら作業していたら、使いたいウインドウが隠れて見えなくなってしまった⤵︎ 探すのがめんどくさい・・・「モヤモヤ」〜

モヤモヤ解消!
マウスを2本指で2回ポンポンと叩くだけで、
ウインドウが全部表示されるように設定
- システム設定
- マウス
- その他のジェスチャ
- Mission Control → ON

これだけ!
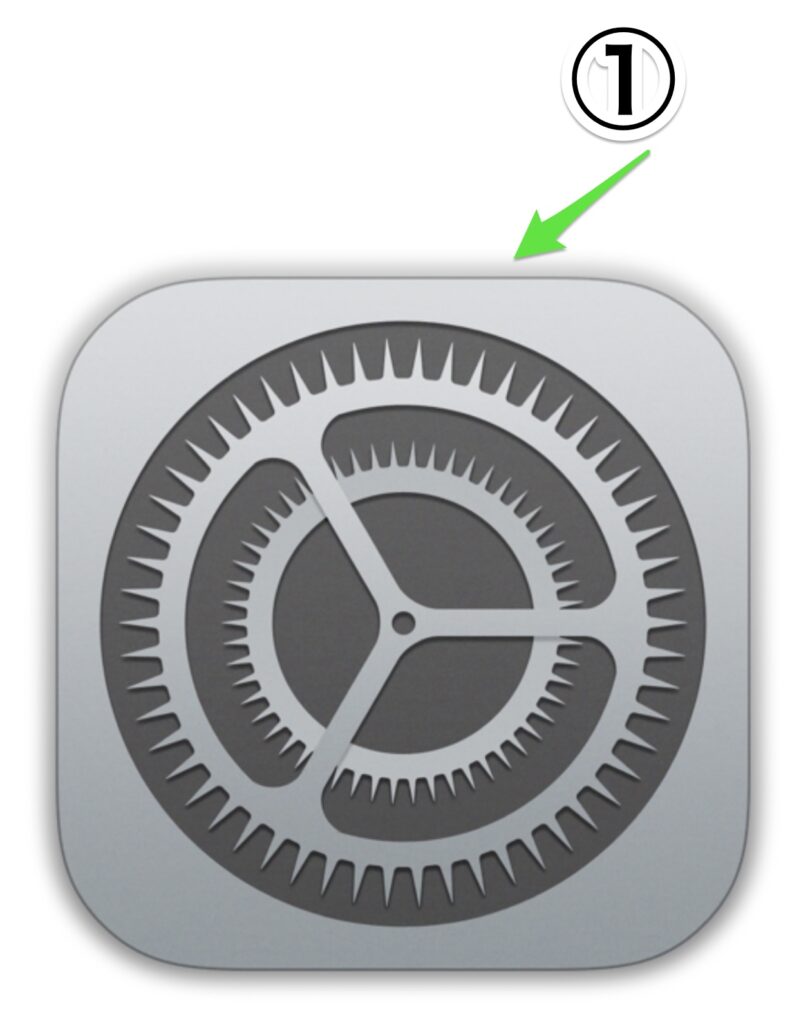
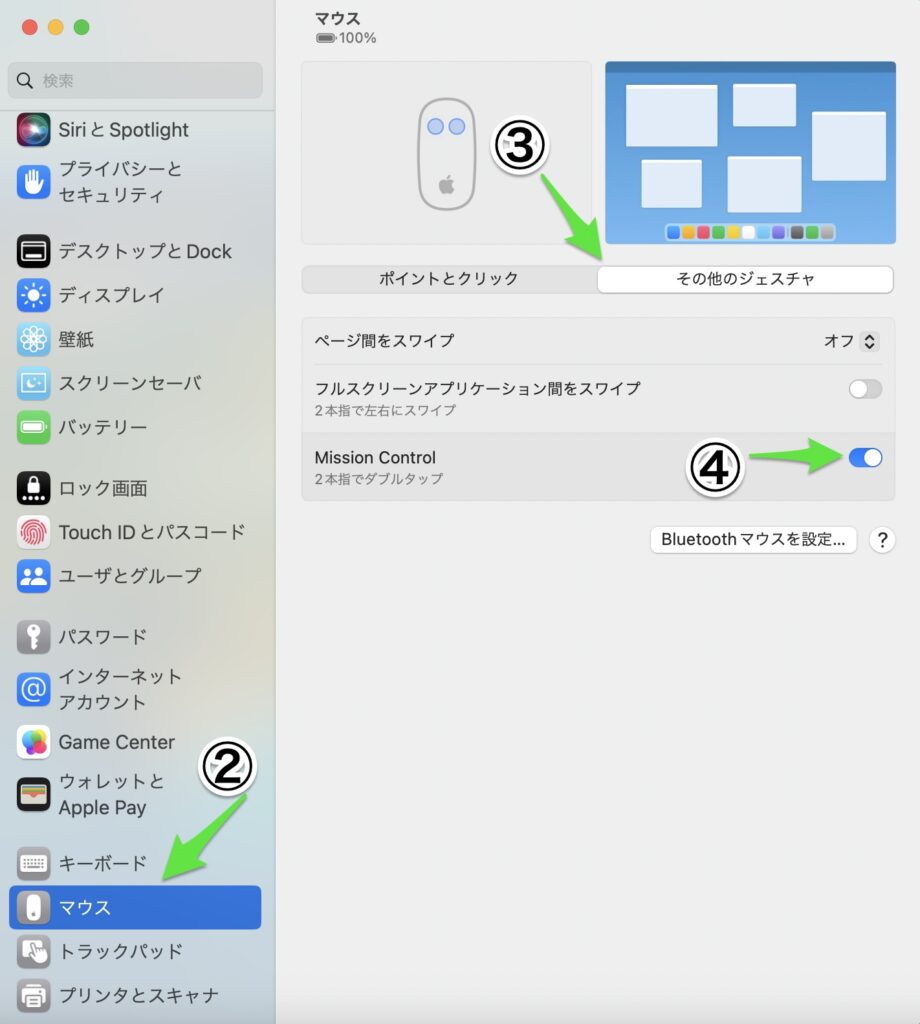

まとめ
こんな感じに簡単設定しておくだけで
快適なマジックマウス(Magic Mouse)になりました!
ぜひ、試してみてね。

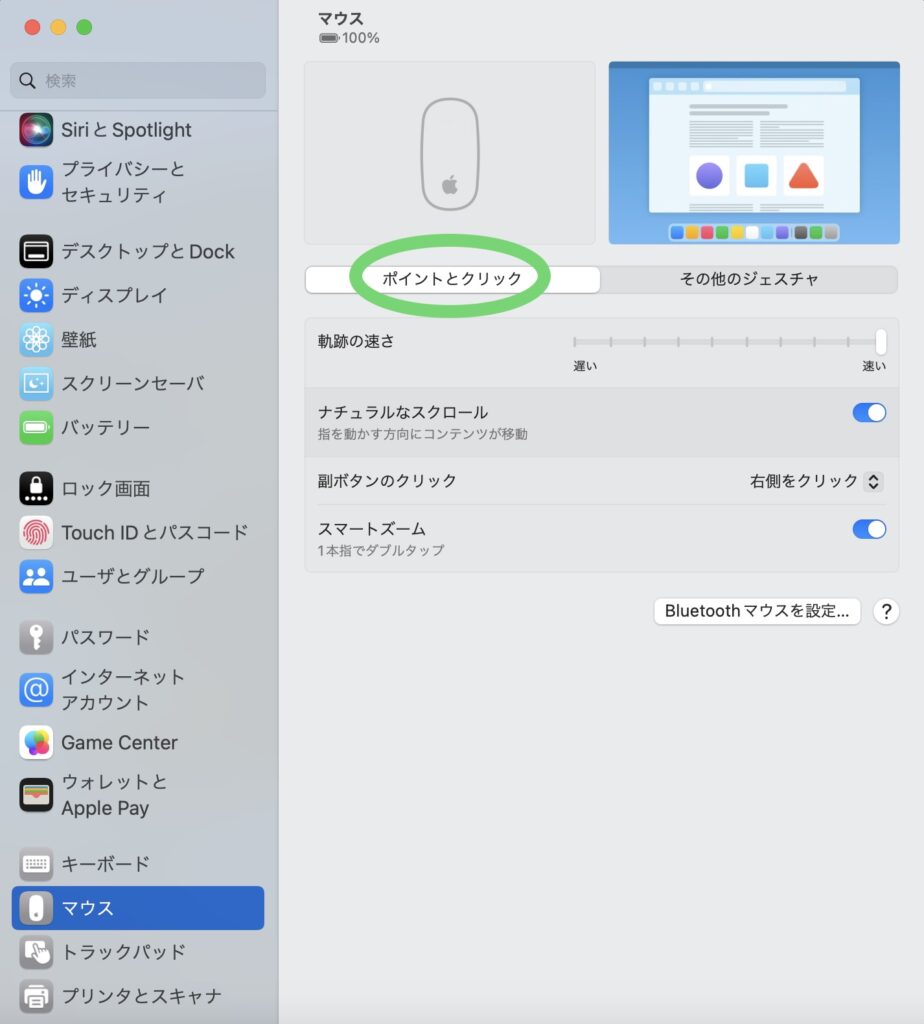
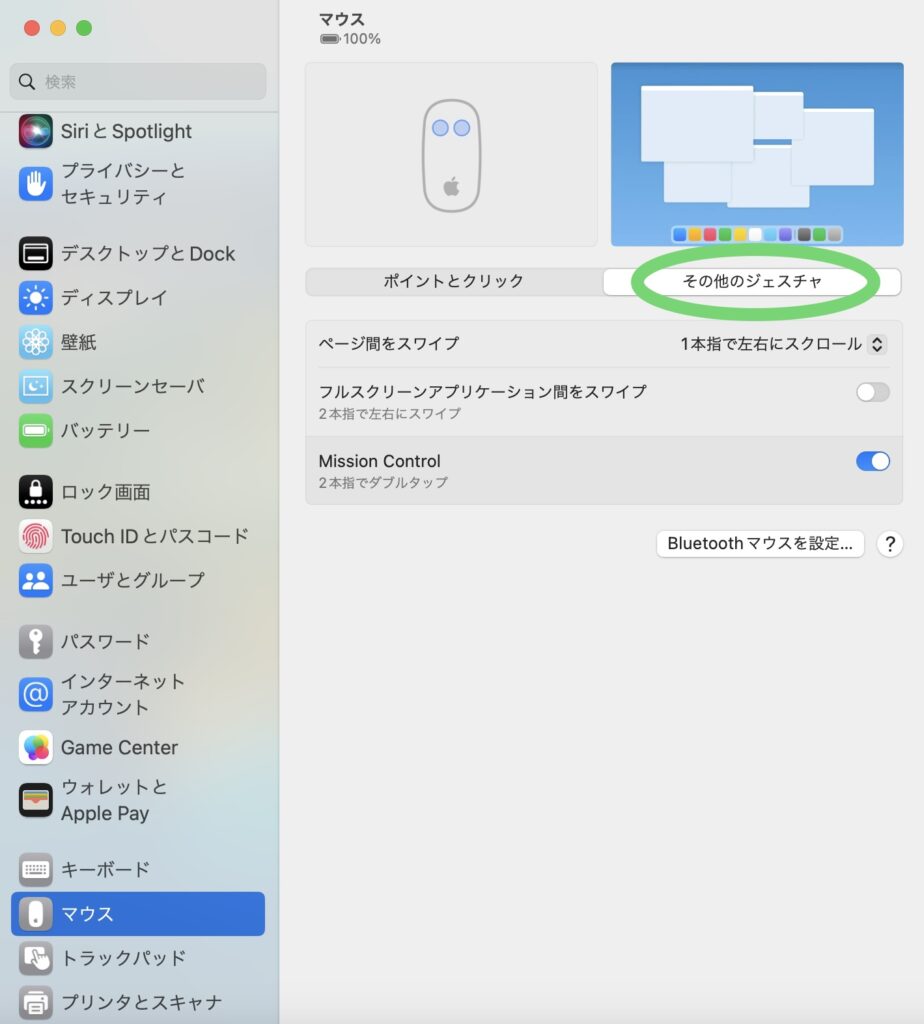
「その他のジェスチャ」
「フルスクリーンアプリケーション間をスワイプ」は
使う機会がなさそうなので、OFFにしておきました。
フルスクリーンアプリケーションを良く使う場合は、ONにしてね!


あわせて読みたい!「マジックマウス充電方法・充電時間は?電池残量をどこで確認するの?」関連記事はこちらからご覧ください▼


Apple 2020 MacBook Air M1チップ搭載!13インチ▼
初めてのMacにわくわくしながら、ブログを書いています!

Apple 2022 MacBook Air M2チップ搭載!13インチ
新しいMacBook Airは、こちらから!▼